

I feel like there’s not much to fight about. I can understand the latter perspective, but from a practical point of view it just makes sense to consistently assign it to AM/PM rather than creating an unnecessary edge case (lord knows there are enough of those with date/time systems). Also this is all made moot by the superior system: the 24-hour clock (now THERE’S something I bet you could have a good argument about!).

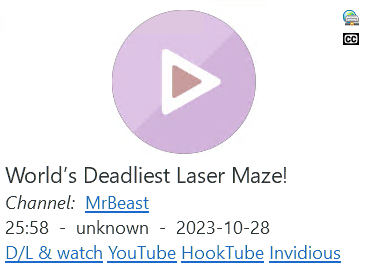

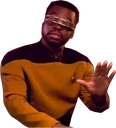
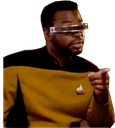
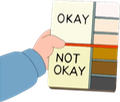
Thank you for sharing–that was a really neat demonstration, and I enjoyed seeing all the troubleshooting as well. Will definitely be subscribing and checking out more of their videos!